You know the feeling – you’ve got to the stage with your new best seller where it’s been through several drafts. You’ve read it, hated it, changed it and polished it. All that remains is the proofreading and editing…
Did I say ‘All’? Well, the ‘before’ in the title was deliberate: before you send it on its way to your choice of professional(s) to pull out all those typos, run-on sentences, bad grammar, poor construction etc, then you’ll probably want to polish it up. I’m assuming here that you don’t have a publisher; that you’re an indie author like me. It might sound a bit like tidying up the house before the cleaner comes, but if you make as many mistakes as I do, you’ll want your valuable bucks spent on a pro who’s concentrating on the difficult stuff, not the trivial, everyday errors that you can easily find for yourself and might distract your pro’s attention.
My choice of program for writing the first draft of a manuscript is the utterly brilliant Scrivener. However, whatever you write in, you are probably going to end up with the text in Word in order to get the layout and typesetting right for the various ebook formats. Word has its quirks, especially when you’re dealing with the rubbish version they put out for the Mac, but it can sort out many problems and is the best place to start. (One irritating omission in my Word 8 for Mac is that it doesn’t seem to record new macros. There are some clever people out there who have written macros for Word to automated certain searches, but not for this Mac user…)
So what can you do to make life easier? What standard searches and routines can you make yourself? I thought that googling something like the title of this piece would send me in the right direction, but it didn’t. Therefore I’ve compiled a list of searches that I find useful which I’d like to share.
Before we start, let’s make one essential point. You are going to be changing your draft so make all changes to a Word master document, just one, having saved and put away another version in case everything goes pear-shaped. What I mean by this is that this article isn’t just limited to finding problems using Word: some of the searching might be in Pages (if you’re a Mac user) or in an online grammar checker. So as well as having whatever you’re searching in open, have your Word Master doc open as well on another screen and for every change you want to make, go back to your Word doc and make the change. Then return to whatever you are searching in and carry on. Don’t change it elsewhere or in multiple documents; you’ll only get in a mess. You need to be systematic and careful otherwise you might end up introducing more mistakes than you find. And every time you change your Word master doc, SAVE IT! (CtrlS (Windows) or CommandS (Mac)).
Word
Having said all that, let’s start in Word anyway. Obviously for the moment, you won’t need to flick back and forth between screens because you are editing directly in Word. However, DO remember to save save save.
Typos: Punctuation and Spaces
The best way to find punctuation typos (as opposed to poor punctuation) and unwanted spaces is by searching for them in ”Find’ or ‘Find and Replace’.
Spaces
It’s easy to add extra spaces where they’re not wanted, and it’s hard to see them. I always have the Show non printing characters button ![]() active when typing and checking. It puts a tiny dot to show the space between each word, so if you type a double space, you get two dots.
active when typing and checking. It puts a tiny dot to show the space between each word, so if you type a double space, you get two dots. ![]() . You still won’t always notice double spaces even with the dots so you will need to look for them and replace them with single space.
. You still won’t always notice double spaces even with the dots so you will need to look for them and replace them with single space.
How do you do that? Open Find (Edit/Find/Find) or Command F(Mac) or Ctrl F(Windows), type two spaces in the box (nothing will show in the box but your cursor will have moved along two spaces) and hit Find Next. If you’re lucky you’ll get this screen: 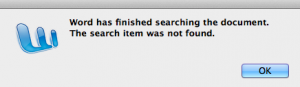 If not, Find will go to the first double space – you might need to hunt around the screen for it – on my screen whatever Find has found is highlighted in blue, but it’s not always that clear.
If not, Find will go to the first double space – you might need to hunt around the screen for it – on my screen whatever Find has found is highlighted in blue, but it’s not always that clear. ![]()
If you set it up for Find and Replace, type a double space in Find and a single space in Replace. I can’t think of many reasons why you would legitimately want to use a double space in ordinary prose, so you’re probably safe to hit Replace All and magically all your double spaces are now single spaces. If you have deliberately used double spaces, you’ll have to perform the find and replace manually, one instance at a time.
Punctuation
The Find routine can be used to find and correct most other punctuation typo errors.
Here’s a list of all those I can think of that you should type into Find and replace with whatever was supposed to be there. Obviously you do this one at a time and if you find one, you’ll have to decide what it should have been. A ‘Replace All’ is therefore less relevant.
Stop + something else & vice versa
double full stop (double period) ..
stop comma .,
comma stop ,.
stop semicolon .;
semicolon stop ;.
stop question mark .?
question mark stop ?.
stop exclamation mark .!
exclamation mark stop !.
stop colon .:
colon stop :.
Comma + something else & vice versa
comma comma ,,
comma semicolon ,;
semicolon comma ;,
comma question mark ,?
question mark comma ?,
comma exclamation mark ,!
exclamation mark comma !,
comma colon ,:
colon comma :,
Semicolon + something else and vice versa
semicolon semicolon ;;
semicolon question mark ;?
question mark semicolon ?;
semicolon exclamation mark :!
exclamation mark semicolon !:
semicolon colon ;:
colon semicolon :;
Colon + something else and vice versa
colon colon ::
colon question mark : ? (that space shouldn’t be there, but if I omit it, it comes out on the browser as a smiley 😕
question mark colon ?:
colon exclamation mark :!
exclamation mark colon !:
Others
exclamation mark exclamation mark !!
question mark question mark ?? (it’s conceivable these two are legitimate)
exclamation mark question mark !?
question mark exclamation mark ?!
Type each of the pairs of punctuation marks above into ‘Find’ and you’ll be amazed what turns up. It may seem like a long list, but for most of them, you’ll only find a few or none at all, so the whole thing doesn’t take too long, and it is really worthwhile.
If you use proper speech marks, i.e.![]() and
and ![]() as opposed to
as opposed to ![]() , then space closing speech marks [sp”] will pick up rogue spaces end the end of any dialogue (i.e. …thing, ” as opposed to …thing,” ) You might have to block and copy a close speech marks from elsewhere in the text and paste it into the find box to do it – don’t worry that it still looks like “, the Find will recognise it). To look for rogue spaces after any opening speech marks, type opening speech marks space [“sp] into Find.
, then space closing speech marks [sp”] will pick up rogue spaces end the end of any dialogue (i.e. …thing, ” as opposed to …thing,” ) You might have to block and copy a close speech marks from elsewhere in the text and paste it into the find box to do it – don’t worry that it still looks like “, the Find will recognise it). To look for rogue spaces after any opening speech marks, type opening speech marks space [“sp] into Find.
If you just use ![]() for your speech marks, then type space
for your speech marks, then type space ![]() space into Find and you should get every instance where you’ve accidentally inserted a space after an opening speech mark as well as every instance of a rogue space before a closing speech mark.
space into Find and you should get every instance where you’ve accidentally inserted a space after an opening speech mark as well as every instance of a rogue space before a closing speech mark.
The difficult one is looking for missing opening and closing speech marks. There are macros that do it, but as I said above, they don’t work on my Mac version of Word. Grr! However, there is another somewhat more laborious way that more or less guarantees you’ll find them. I’ll go through that in the next Post in this series.
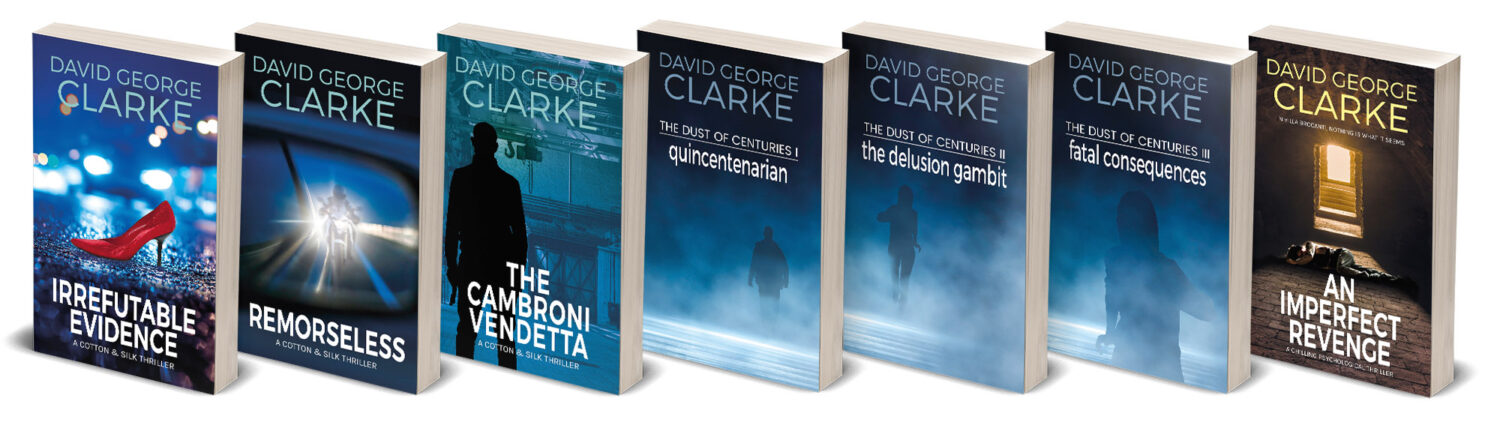

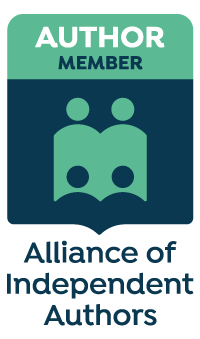
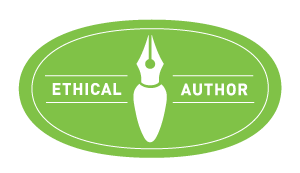
Here are some more I think are useful.
Other doubles: “the the”, “a an” or “an a” (often comes about when we change a word choice)
Consistency of abbreviations. Do you use Gb or GB, km or Km, etc. Do you use a space before or after (e.g., 100GB or 100 GB)?
Consistency of word choice/spelling: quote vs. quotation, US vs. U.S., web page vs. webpage, Internet vs. internet, WiFi vs Wi-Fi, web vs. Web, etc.
Consistency of dashes. Are they all short, all extended, etc.
All smart quotes. It’s easy to end up with a document which mixes straight quotation marks and smart quotation marks. If you want to make them all smart, just use the Find option and do a replace all with a straight quotation mark (just type it in) for both search and replace fields. MS will automatically update any straight to smart. This also works for apostrophes.
Thanks Lengthy Travel. I was going to cover some of those in Part II or Part III along with a list of other common spelling typos to check for.
All other additions to the list gratefully received – grist to the indie author’s mill!